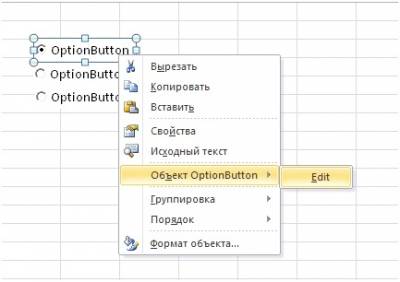Переключатель поставить на какой-либо лист просто. Открываем на ленте вкладку "Разработчик" и выбираем пиктограмму "Вставить" / "Элементы ActiveX".
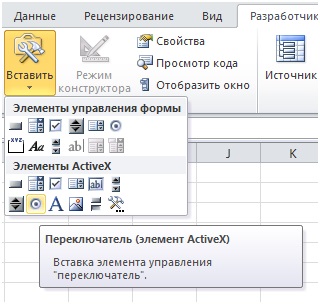
После выбора переключателя, его надо как-то описать, чтобы он выполнял какую-то функцию на нашем листе. Данный элемент ActiveX также имеет два состояния как и флажок. Это переключатель в активном состоянии и переключатель в деактивированном состоянии. Но при этом таких переключателей на листе может быть большое количество, а истинным (на котором пал выбор пользователя) может быть только один. Следовательно, программный код можно записать, например, так:
Sub Kod()
If OptionButton1 = True Then
MsgBox "Активирован радиопереключатель №1", vbInformation, "Пример"
End If
If OptionButton2 = True Then
MsgBox "Активирован радиопереключатель №2", vbInformation, "Пример"
End If
If OptionButton3 = True Then
MsgBox "Активирован радиопереключатель №3", vbInformation, "Пример"
End If
End Sub
Это показан всего лишь один из вариантов применения переключателя. В данном примере показано решение на трёх переключателях. Возможно сделать и так, чтобы наш макрос выполнялся непосредственно после активации какого либо переключателя. Выглядеть это будет к примеру так:
Private Sub OptionButton1_Click()
MsgBox "Активирован радиопереключатель №1", vbInformation, "Пример"
End Sub
После выбора нашего переключателя появится информационное сообщение:

Нажимаем ПКМ (Правую Кнопку Мыши) на нашем переключателе и выбираем пункт Объект OptionButton / Edit и переименовываем переключатели в необходимые нам имена.
| < < Предыдущая глава | Следующая глава > > |