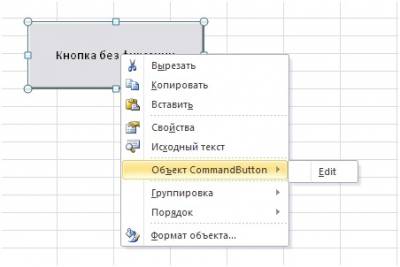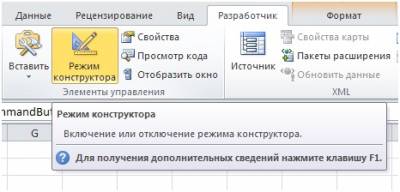Запуск комаанды путем нажатия кнопки возможно посредством установки элемента ActiveX «Кнопка без фиксации».
Открываем на ленте вкладку "Разработчик" и выбираем пиктограмму "Вставить" / "Элементы ActiveX".
Выбираем кнопку, задаем нужный размер и переименовываем путем нажатия правой кнопки мыши (ПКМ), в выпавшем контекстном меню выбираем "Объект CommandButton" / "Edit".
Далее назначаем макрос для этой кнопки. Двойной щелчок левой кнопки мыши (ЛКМ) по созданной кнопке. В результате запуститься диалоговое окно редактора Visual Basic (VB), автоматически был создан код с описанием начало и конец макроса.
Теперь осталось в тело макроса записать програмный код, который будет запущен при нажатии созданной кнопки. После написания макроса, сохраняем изменения в VB и отключаем "Режим конструктора", после чего запускаем макрос:
Private Sub CommandButton1_Click()
MsgBox "Заработало!"
End Sub
Private Sub CommandButton1_Click() 'Синтаксис говорящий о начале макроса
. . . . . .
Тело макоса
. . . . . .
End Sub 'Синтаксис, говорящий о завершении макроса
В некоторых случаях нам важно, чтобы макрос работал при включенном макрокоде и не работал при выключенном макрокоде, для этого мы используем Элемент ActiveX Выключатель.
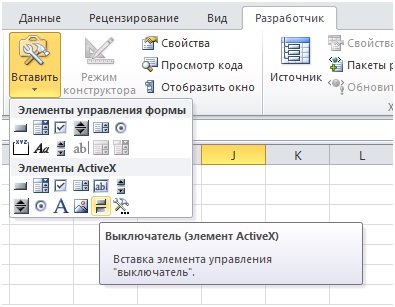
Для этого выбираем кнопку Выключатель в Элементах ActivtX и придаём ей нужный размер. При необходимости переименовываем кнопку по технологии описанной выше.
Назначаем макрос для кнопки путем двойного нажатия ЛКМ по кнопке. В открывшемся окне редактирования VB пишем макрокод.
Private Sub ToggleButton1_Click()
. . . . .
Макрокод
. . . . .
End Sub
Кнопка с фиксацией выполняет две функции - в нажатом состоянии и в отпущенном.
Для таких элементов предпочтительно использовать логические операторы Если-То. Рассмотрим пример использования кнопки с макрокодом на основе логического опрератора:
Пример26.
Private Sub ToggleButton1_Click()
If ToggleButton1 = True Then
MsgBox "Button Press"
Else
MsgBox " Button Free"
End If
End Sub
Имя кнопки можно изменить в разделе Свойства, который выпадает при нажатии на кнопке ПКМ.
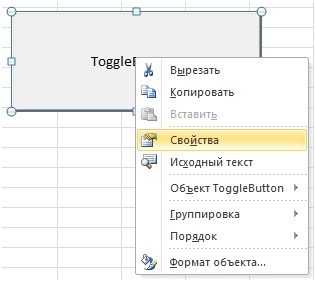
В строке (Name) мы задаем имя кнопки.
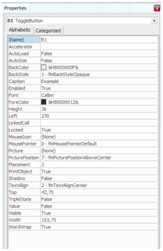
Рисунок 25
Меняем имя кнопки на «B1» и выполним двойной щелчёк по кнопке, в результате увидите следующий макрокод в редакторе VB:
Private Sub B1_Click()
End Sub
Cвойства объекта позволяют также менять цвет, высоту, ширину и другие параметры кнопки.
| < < Предыдущая глава | Следующая глава > > |